Dalam kehidupan sehari-hari kita sering berurusan dengan yang namanya
pas photo, baik itu untuk urusan di kantor, sekolah, kampus atau bahkan
pemerintahan. Berkembangnya teknologi dan meningkatnya persaingan pasar
mendorong produsen untuk menciptakan produk dengan harga yang
terjangkau, oleh karena itu produk teknologi seperti komputer, laptop,
handphone, printer dan kamera digital mudah kita jumpai di sebagian
rumah kita. Lalu bagaimana kita memanfaatkan produk tersebut untuk
kebutuhan kita, berikut ini saya berikan trik membuat ukuran pas photo
dengan adobe photoshop, dengan trik ini kita bisa sedikit berhemat
sambil memanfaatkan teknologi yang kita punya.
-
Download dan install Imagenomic Noiseware Plugins, berguna untuk memuluskan wajah
-
Download dan install Imagenomic Portraiture Plugins, berguna untuk memperindah foto
-
Download dan copykan koleksi Jas Pria di komputer, berguna untuk menambahkan Jas
-
Buka foto kita dengan aplikasi Adobe Photoshop
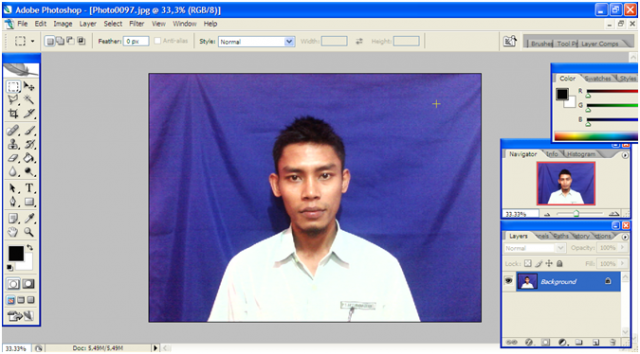
-
Tekan secara bersamaan Ctrl+M, lalu klik Auto, lalu klik OK
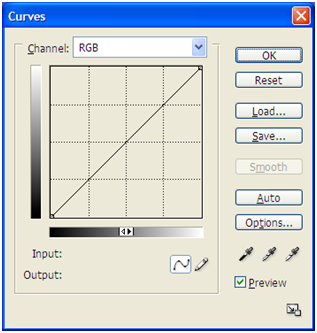
-
Pada Menu Bar Klik Filter > Imagenomic > klik Noiseware Proffesional
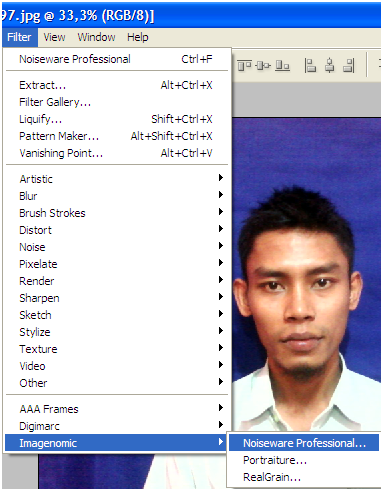
-
Muncul tampilan berikut, lakukan pengaturan sesuai keinginan (lihat preview foto hasilnya) lalu klik OK
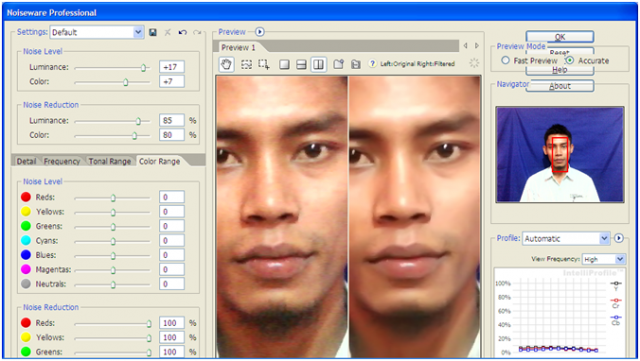
-
Pada Menu Bar Klik Filter > Imagenomic > klik Portraiture
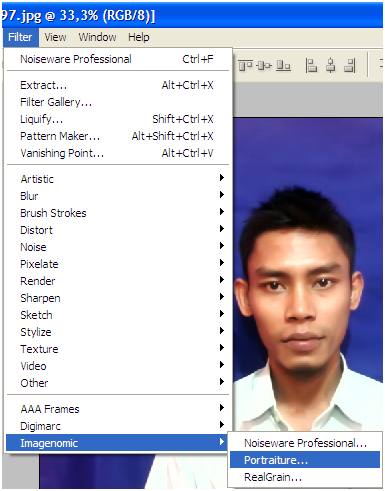
-
Muncul tampilan berikut, lakukan pengaturan sesuai keinginan (lihat preview foto hasilnya) lalu klik OK
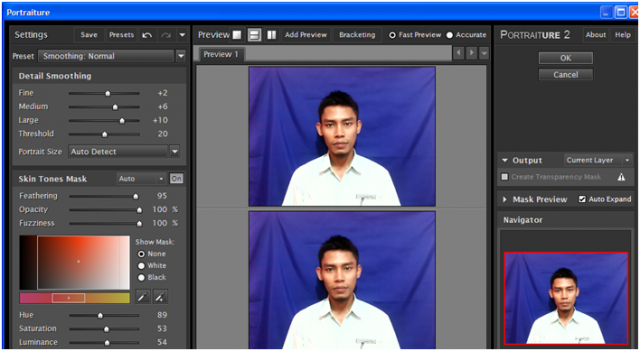
-
Buka salah satu file Jas yang sudah didownload
-
Restore downkan window file jas, lalu drag jas ke dalam window file foto
-
Pastikan pada Show Transform Controls aktif (tercentang)

-
Sesuaikan ukuran Jas dengan Fotonya dengan menarik sudut atas dari selection sambil menekan tombol CTRL+ALT agar jas simetris, lalu klik Enter
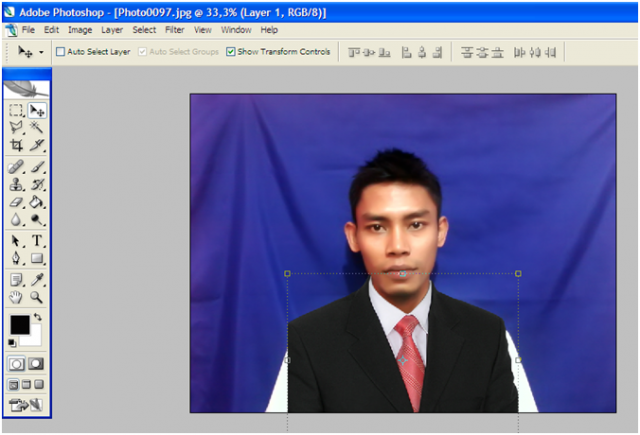
-
Pada Tools Box klik Crop
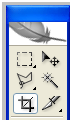
-
Sebagai contoh kita akan membuat pas foto 4 x 6 cm maka isikan :Width : 4 cmHeight : 6 cmResolution : 300 pixels/inch

-
Lalu buat selection di foto dengan cara klik dan drag
-
Tekan Enter
-
Pada Menu Bar klik Layer > Merge Down
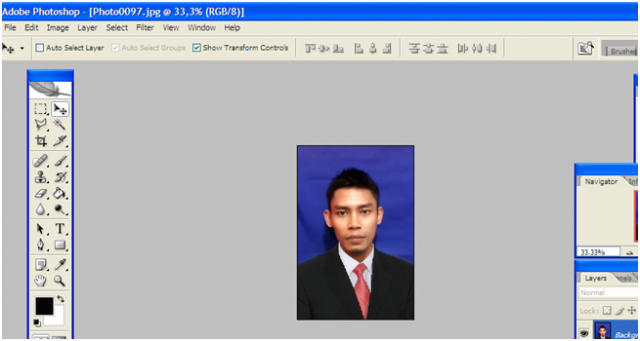
Sampai langkah ini kita sudah memiliki
pas photo 4 x 6 cm yang sudah lengkap dengan jasnya, lalu langkah
selanjutnya adalah membuat beberapa foto didalam satu lembar kertas.
Sebagai contoh kita akan mencetak 4 buah pas photo 4 x 6 cm, maka ikuti
langkah berikut.
-
Pada Menu Bar klik New, lakukan pengaturan sesuai gambar, lalu klik OK
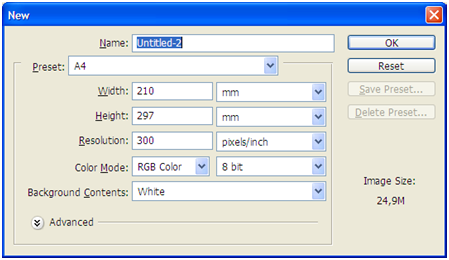
-
Restore downkan window tersebut hingga muncul tampilan berikut
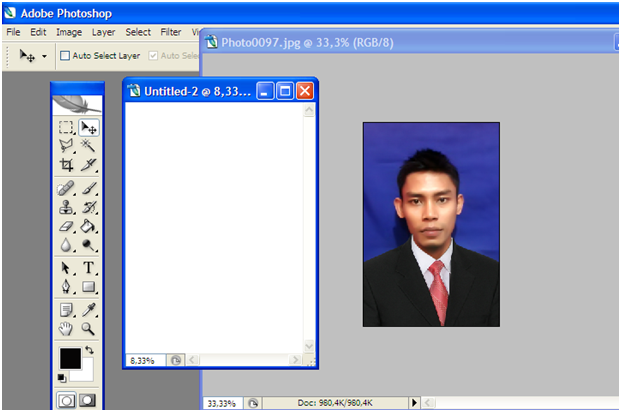
-
Klik foto lalu drag foto ke window yang baru tersebut
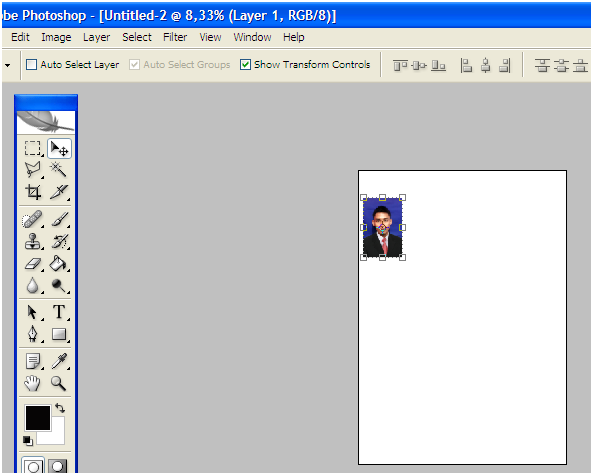
-
Tekan CTRL+J untuk menduplicate layer lalu geser foto ke kanan dengan tombol di keyboard,
-
Ulangi Laangkah di atas sampai foto menjadi 4 buah
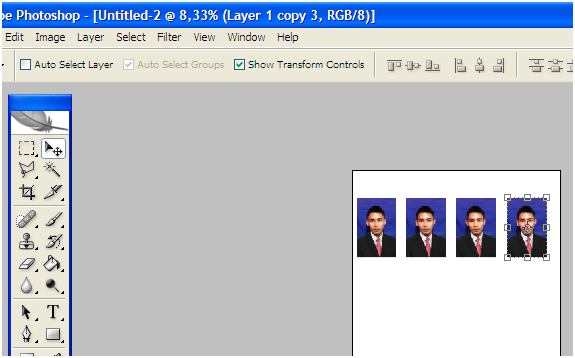
-
Hidupkan Printer, masukan kertas foto (glossy photo paper) ukuran A4 ke printer untuk mencetak foto tersebut, perhatikan settingan pada printernya sebagai contoh untuk Epson T20 pengaturan yang sesui seperti gambar berikut
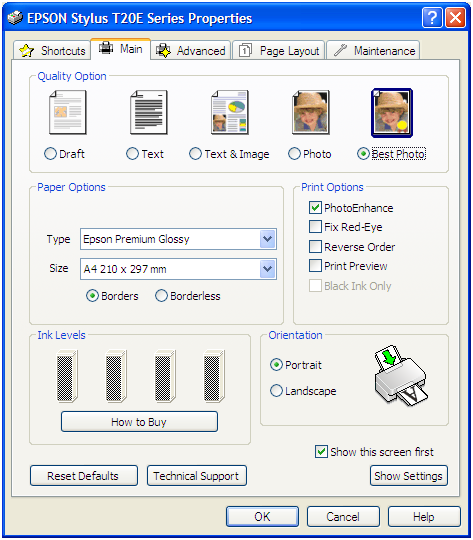
Tidak ada komentar:
Posting Komentar